Lookup Control Lab
Objective
Create a multi-select Person lookup.
Credentials
- User ID: Test
- Password: P@$$w0rd
Steps
-
Start the 20331B-NYC-DC-05 virtual machine. Wait for the virtual machine to display the Desktop.
-
On your Desktop, Right-click Workflow Studio (WFS), and then click Run as administrator.
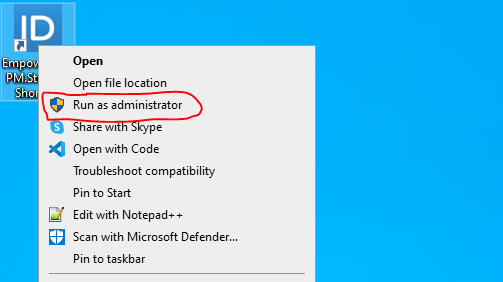
-
Wait for WFS to start and enter your credentials.
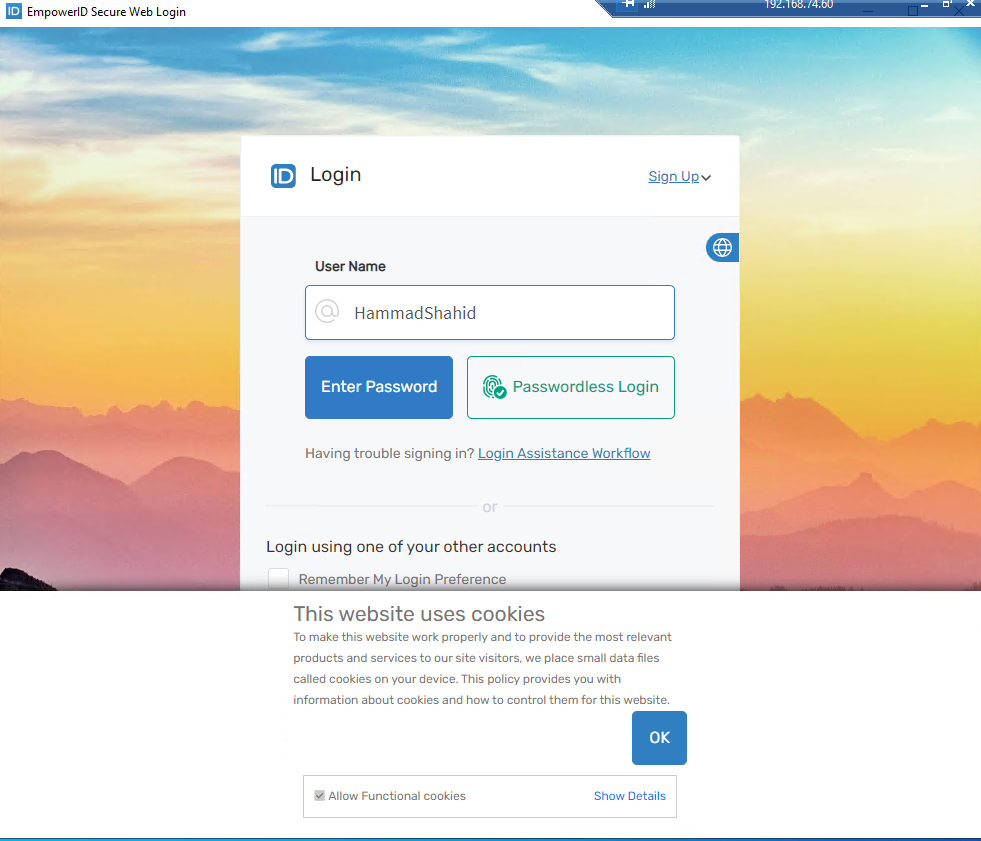
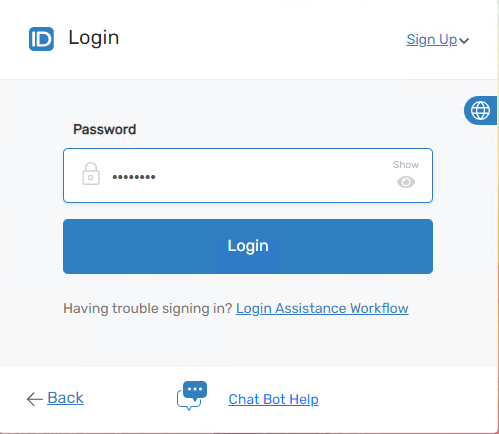
-
In Solution Explorer, right-click on the Developer Packages folder, create a new folder called DemoLabs, and click the Ok button.
-
Select the following options from the New Folders dialog and then click the OK button:
- User Interface > Lookup Control
- User Interface > Forms
- User Interface > UI Pages
- Workflows > Applications
-
In the Developer Packages folder, navigate to DemoLabs > User Interface > Lookup Controls, right-click on Lookup Controls, hover over New User Interface, and select Lookup.
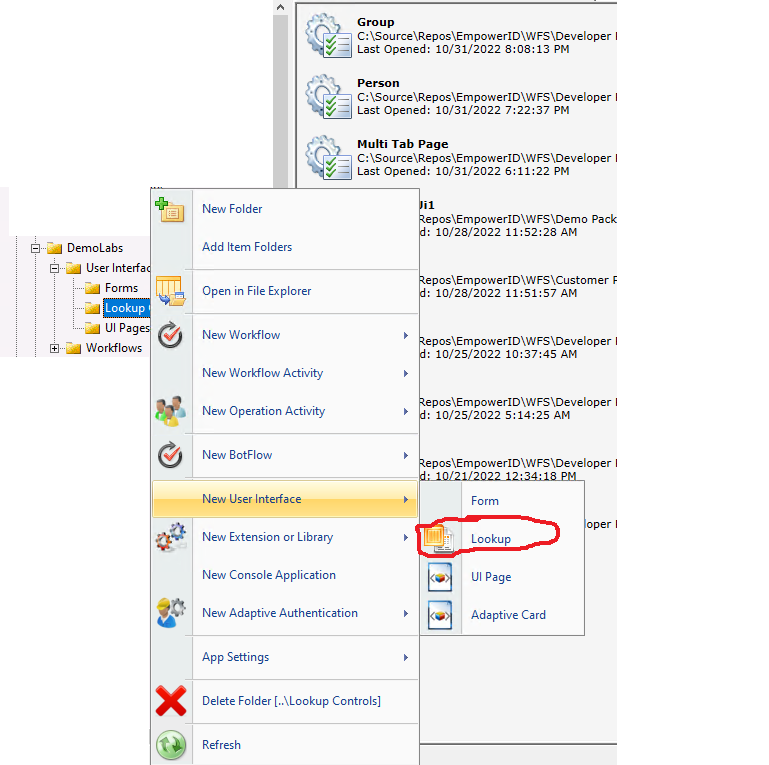
-
Wait for the Lookup designer to be loaded.
-
Click on the Save button to save your Lookup and give it the name LK_Person.
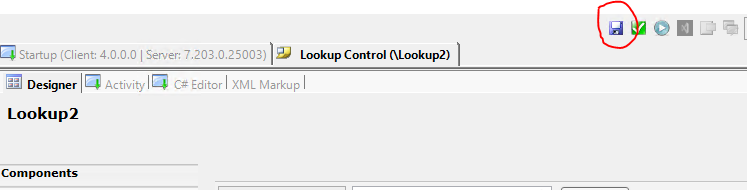
-
From the Component Object, select PersonView, and from the Data Method, select the GetAllSearchAdvanced method.
-
Click on the Lookup Designer from the top bar and select the New Column option.

-
The field Selector dialog box will appear. In the Label field, type First Name, and in the Field Name, select FirstName and click on the Ok button.
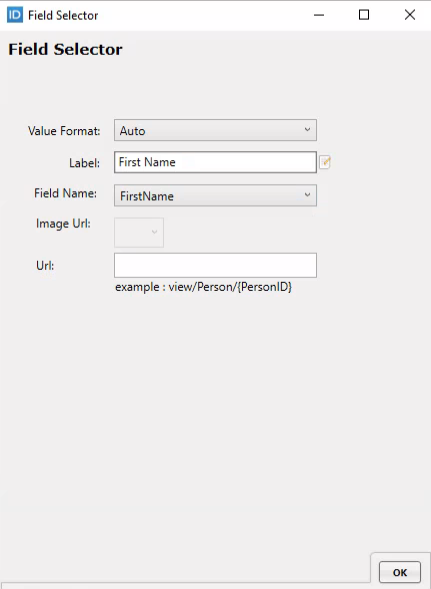
-
Repeat the above process for the following fields as well:
- Label: Last Name Field Name: LastName
- Label: Login Field Name: Login
- Label: Email Field Name: Email
- Label: Department Field Name: Department
-
Now click on publish button to publish your Lookup. The publishing dialog box will appear. Click on Next and then Next button again to Publish the Lookup.
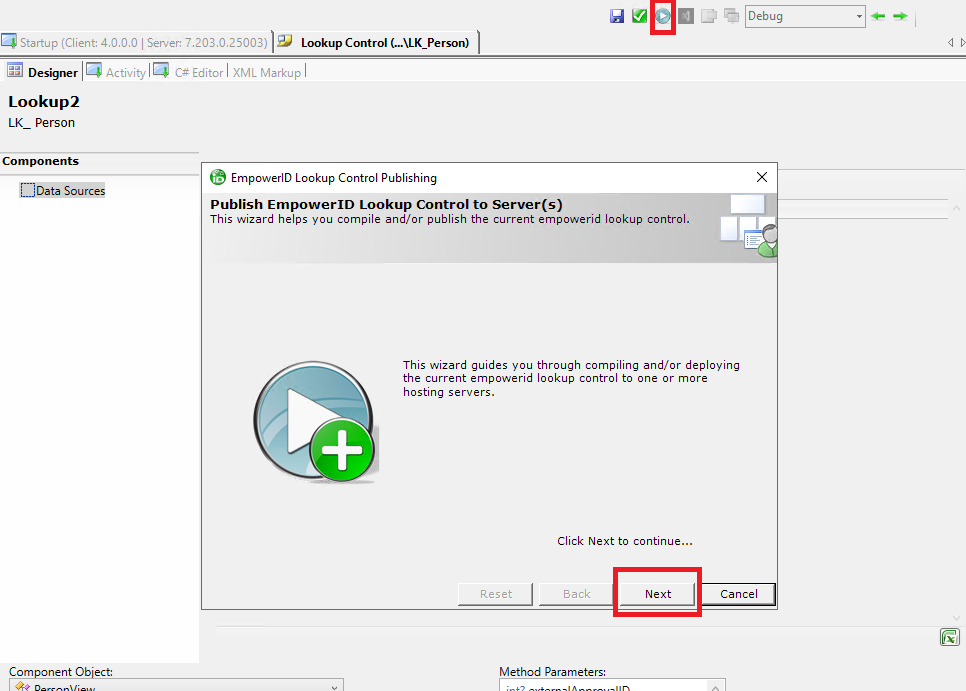
-
Once published successfully, click on the Ok button.
-
Now it will ask you to restart the workflow studio, click on the Yes button.
-
Expand the Developer Packages folder, find the DemoLabs folder, expand it under the DemoLabs folder, expand the Workflows folder, right-click on the Applications folder, hover your mouse on the New Workflow option and click on Flow Chart Workflow.
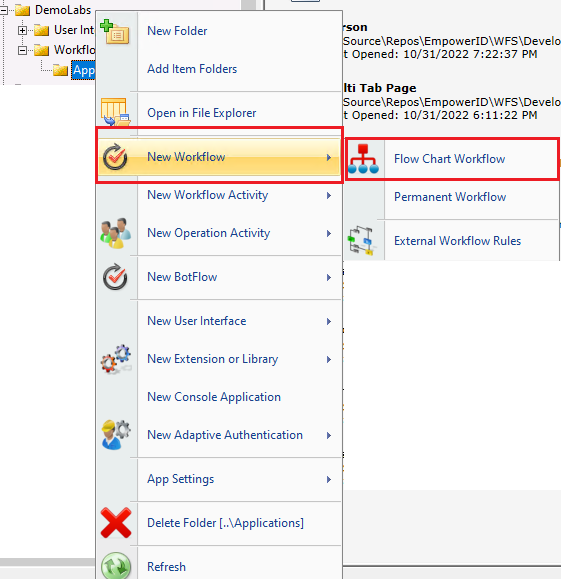
-
Wait for the Workflow Designer Pane to be loaded. Once loaded, click on the save button to save your workflow.
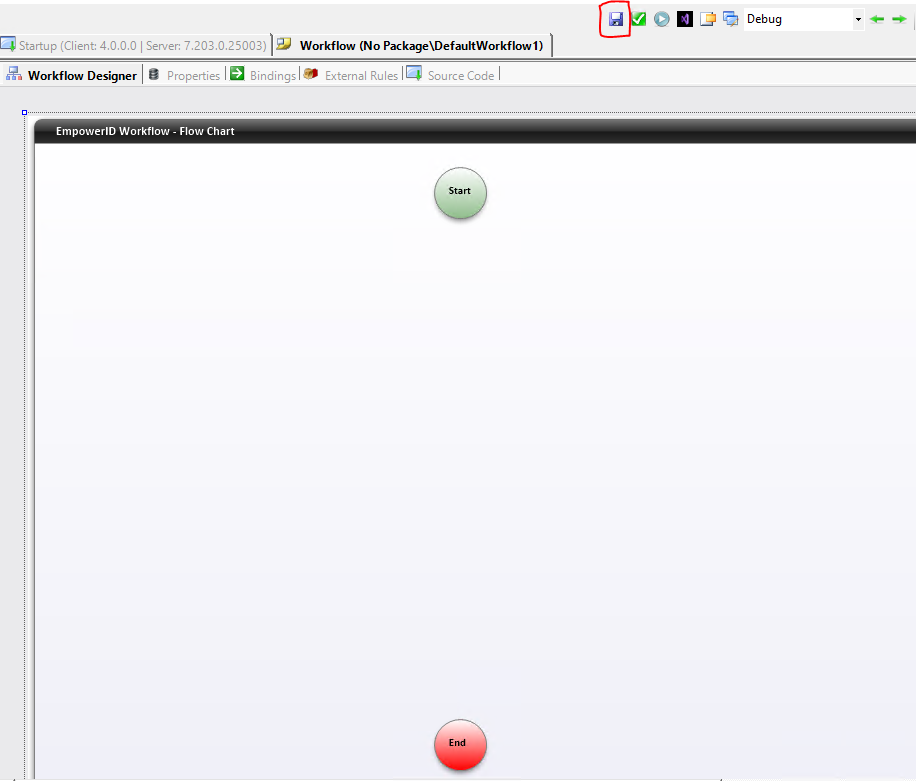
-
Give your workflow a name, in this case LK_Workflow.
-
Once saved, drag and drop your Lookup control activity onto the designer pane of Workflow.
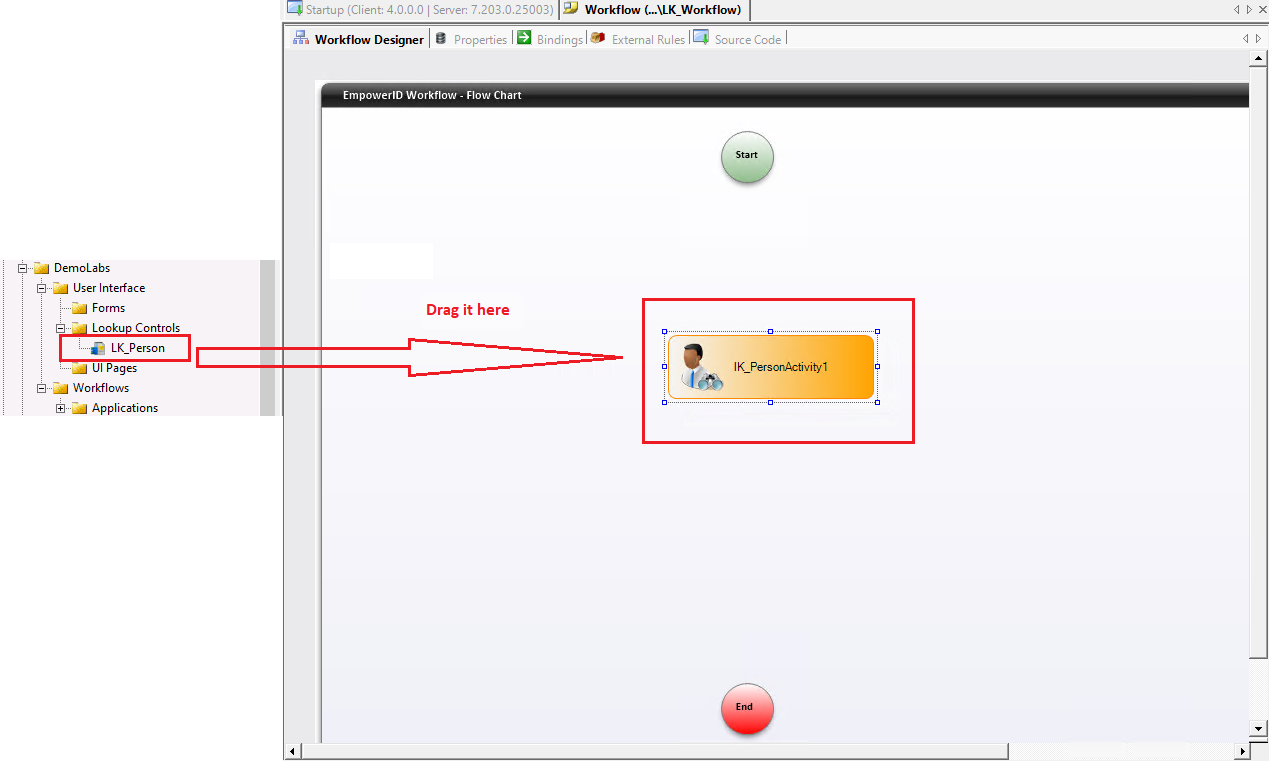
-
Keep the activity selected. If not selected, then select it, and on the right-hand side change its (Name) property to LookForPersonActivity.
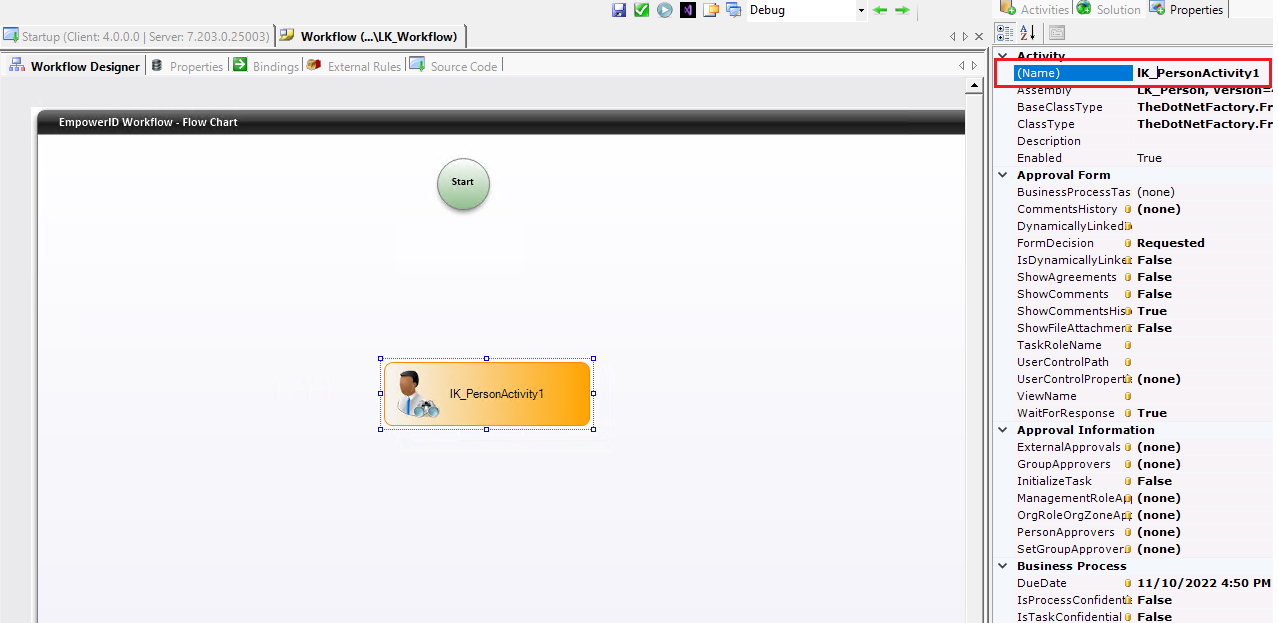
-
Now click on the start circle, drag the line from it, connect it with your LookForPersonActivity, and similarly connect the lines that will come out from your activity to the End circle.
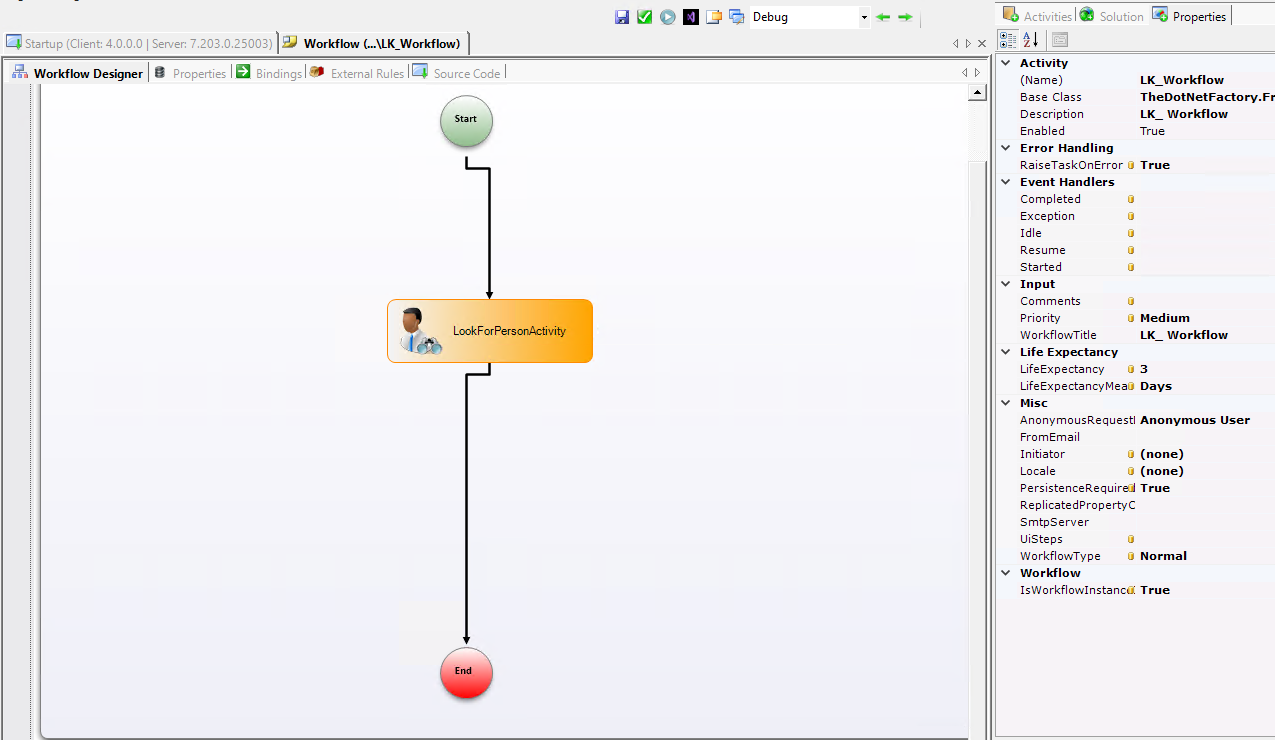
-
Now click on the publish button to publish your workflow; a dialog box will appear. Click on the Next button twice. Once saved successfully, click on the Ok button.
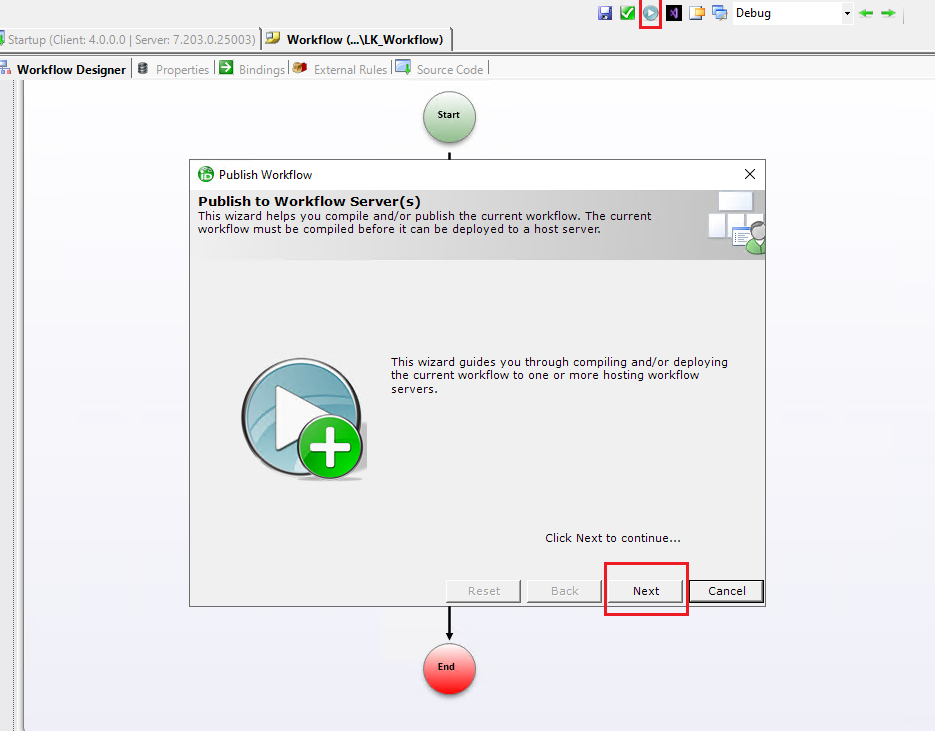
-
Open internet explorer or Edge or whichever browser is installed on your machine and go to this URL: Login using EmpowerID(empoweriam.com).
-
It will ask you to put your credentials, and provide them with your username and password given to you by your lab instructor.
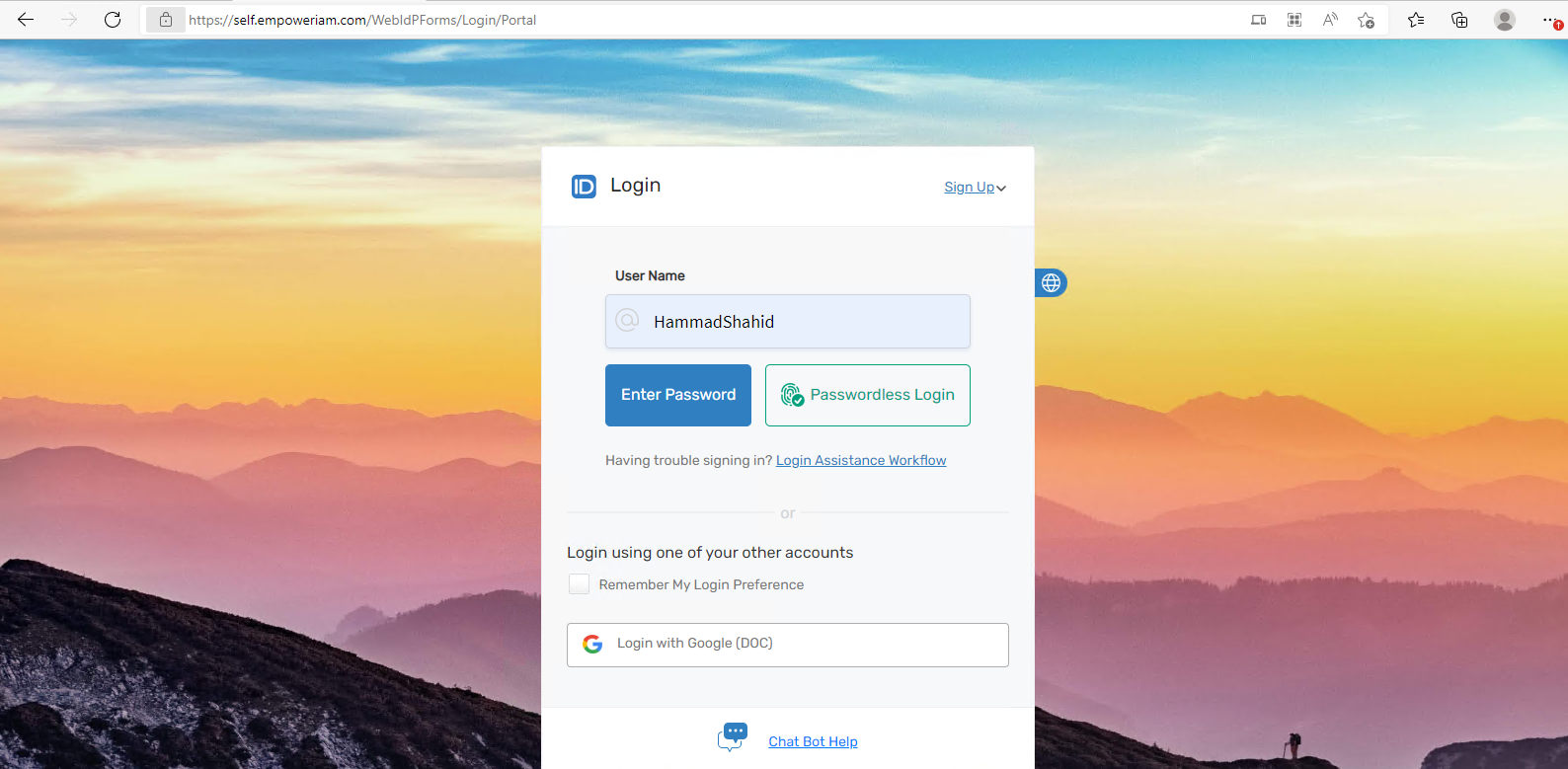
-
It will take you to your EmpowerID dashboard page. On the left-hand side, click on Low Code/No Code Workflows, and underneath it, click on Low Code Workflows.
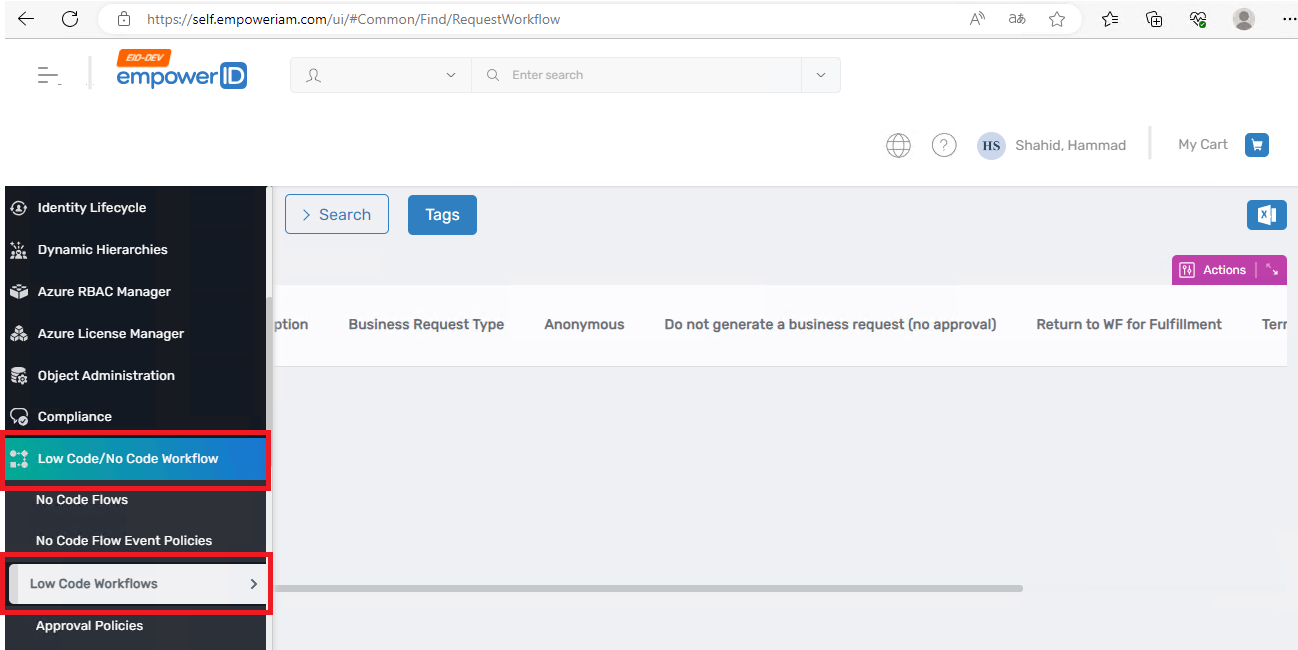
-
It will take you to the RequestWorkflow page, on the right-hand side of your page, we have an actions pane under it. Click on the Publish Workflow Studio Item.
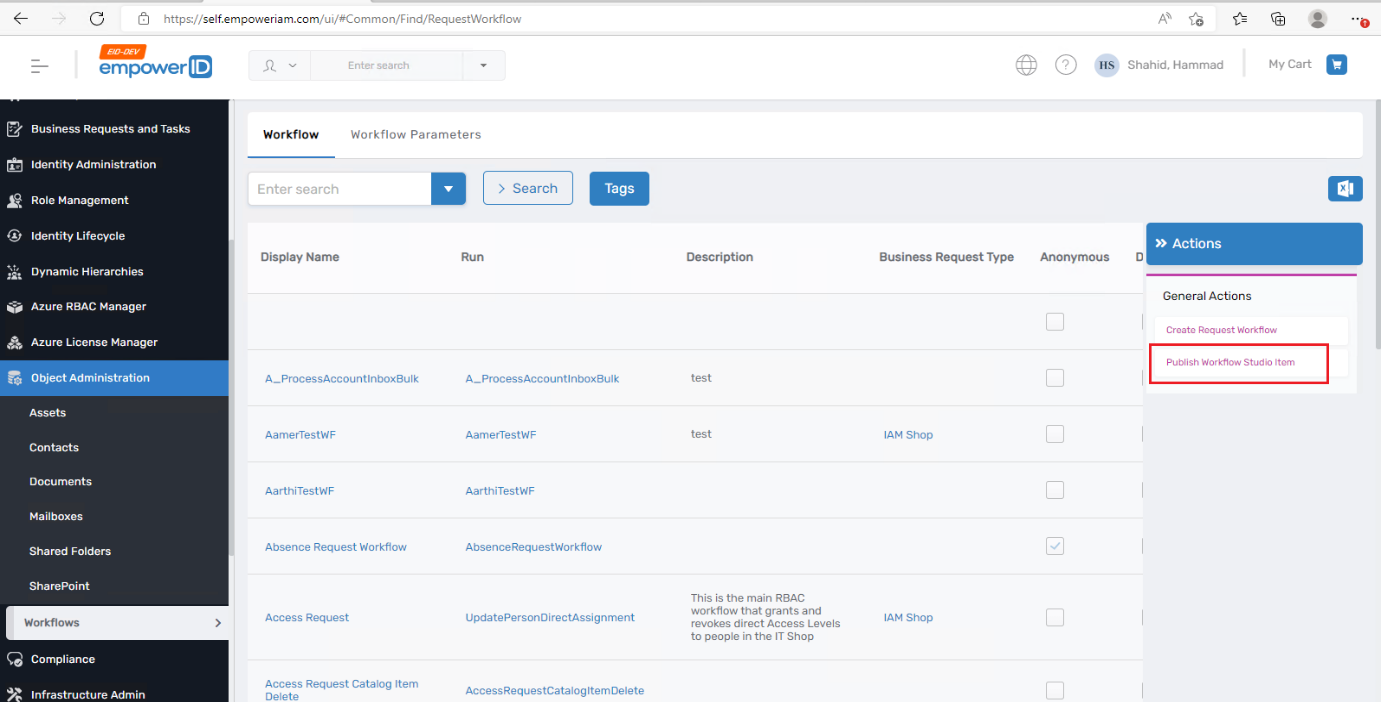
-
On the PublishWorkflowStudioItem page, click on choose file, select the .pub file for LK_Person, and then click open the file. It will get selected, now click on the Submit button.
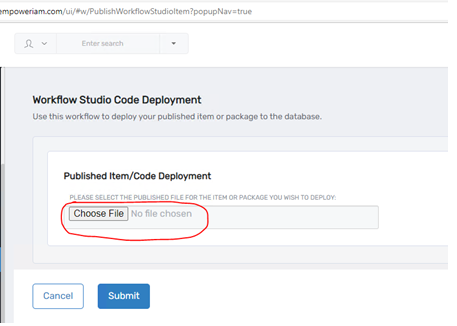
-
You will get this message which tells that deployment is successful.
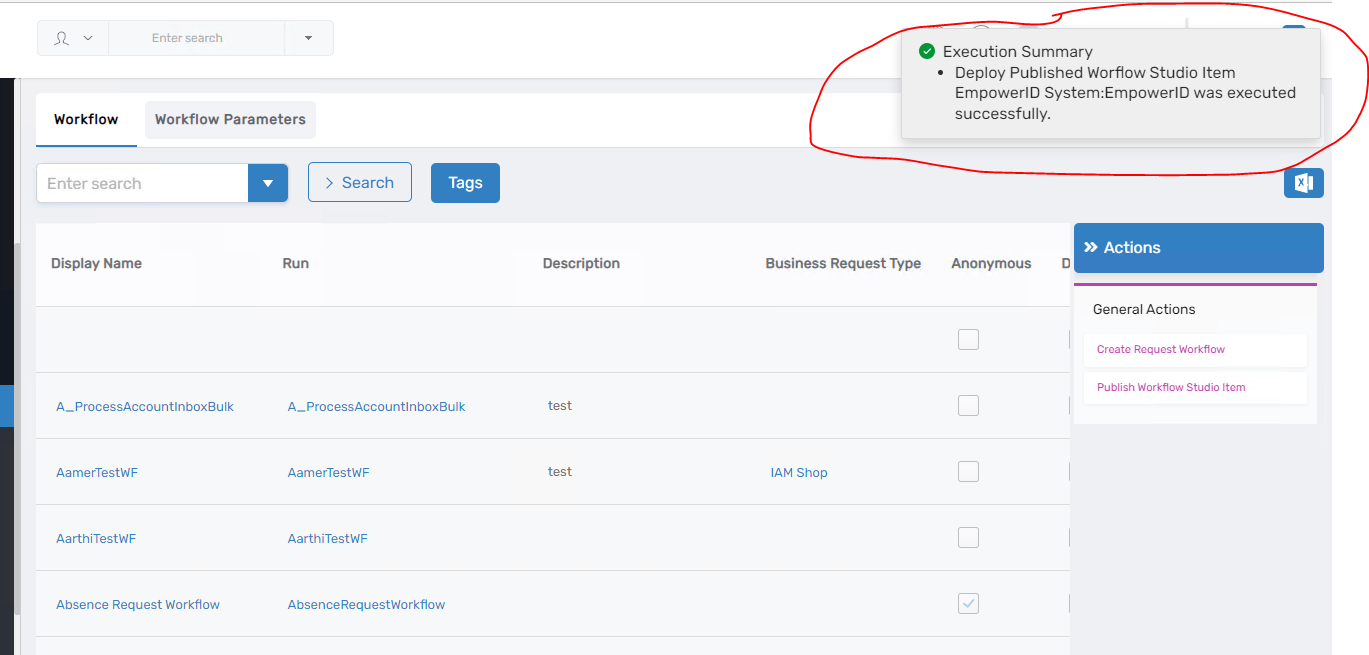
-
Now click on the Publish Workflow Studio Item again, and this time select the LK_Workflow published file and hit the submit button to publish it.
-
Close your browser and workflow studio and reset the IIS on your machine. Make sure you open Command Prompt in Administration mode.
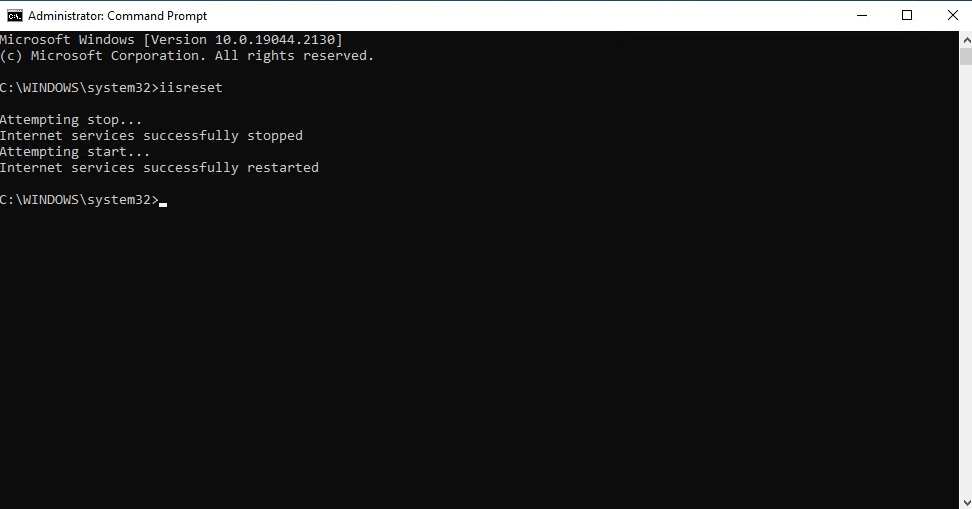
-
Now open the EmpowerID on the browser again, expand the Low Code/No Code Workflows, and underneath it, click on Low Code Workflows.
-
In the search box, type your workflow name LK_Workflow and hit the search button. Your workflow will appear; click on it under the Run column.
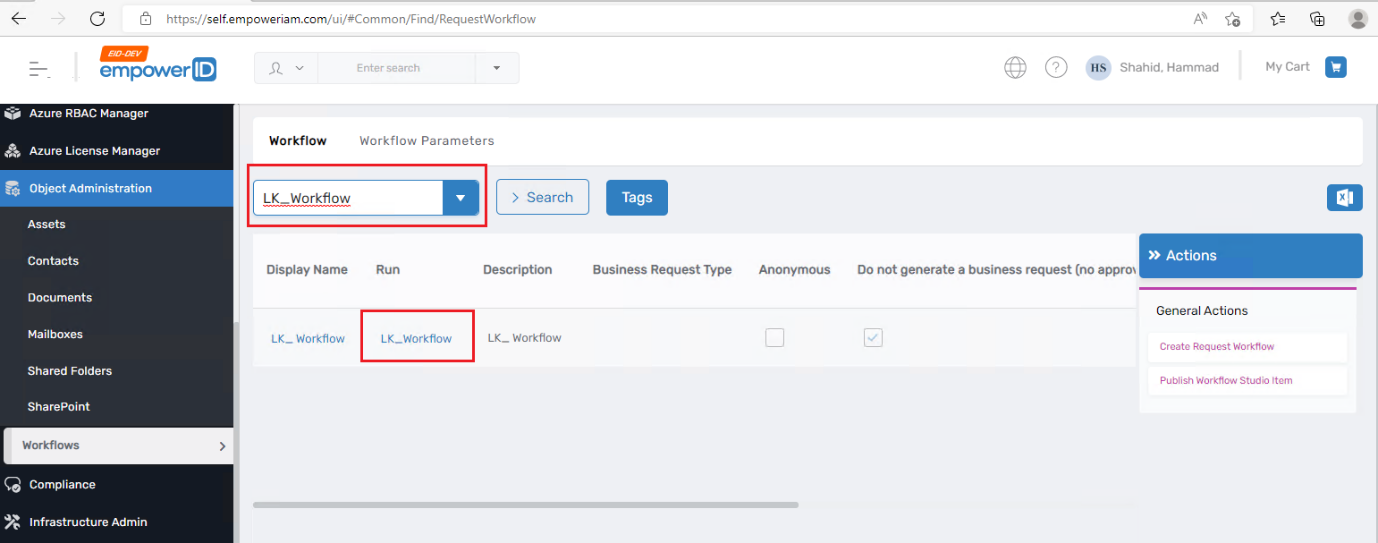
-
Now, you can see your Lookup Control. Type any person’s name to test whether it is retrieving the data or not.
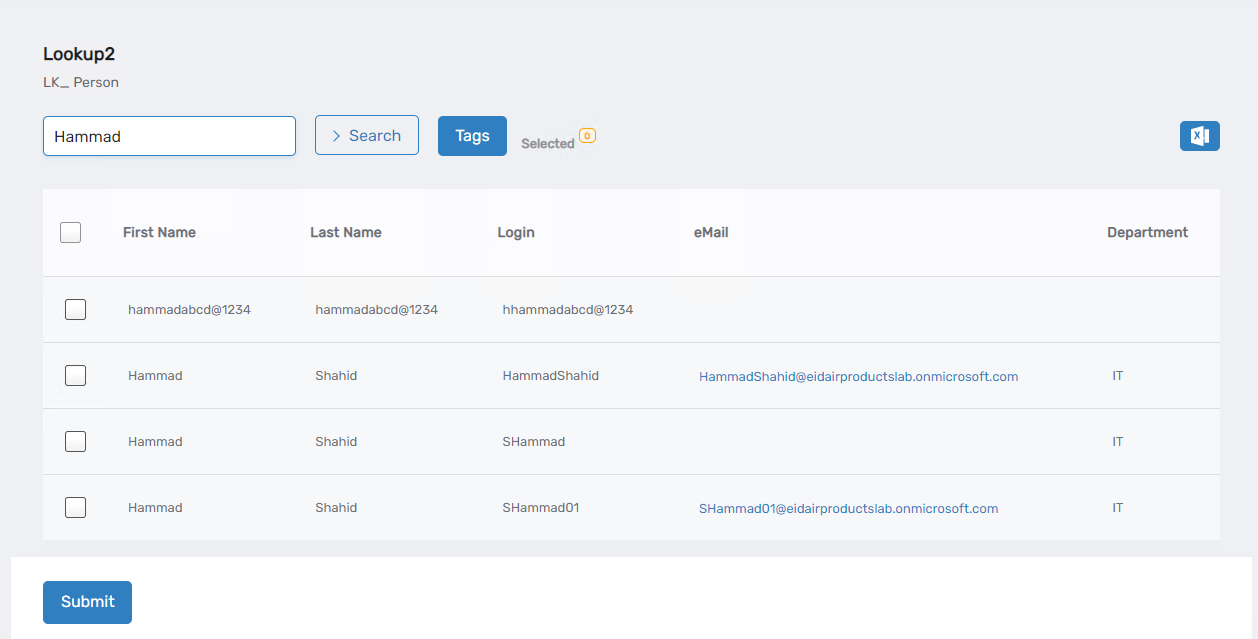
-
End